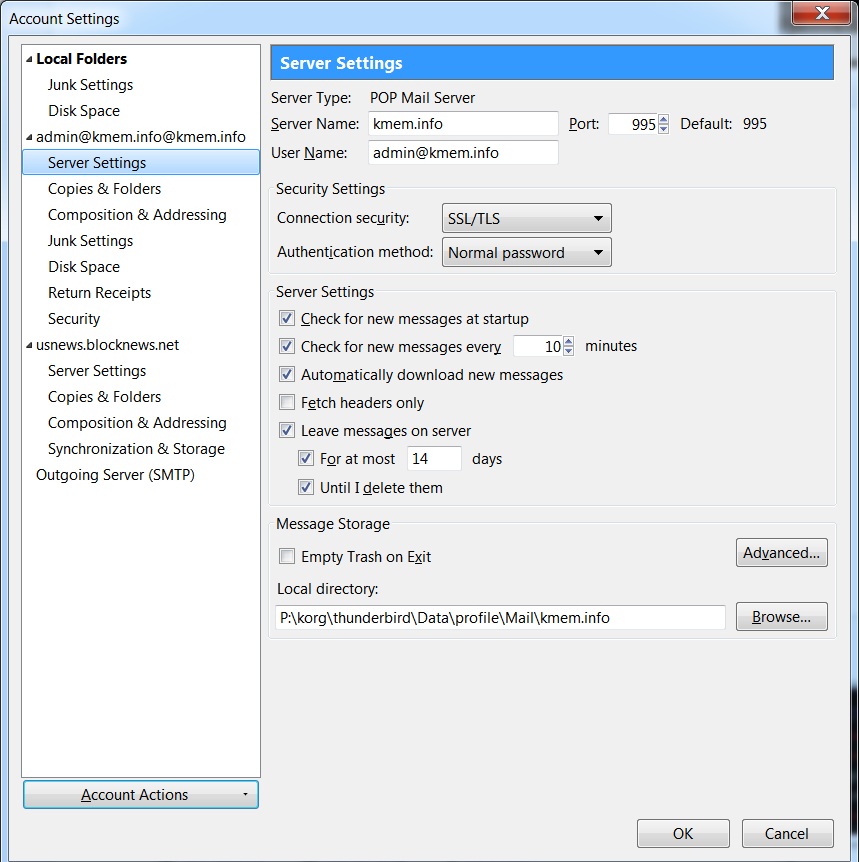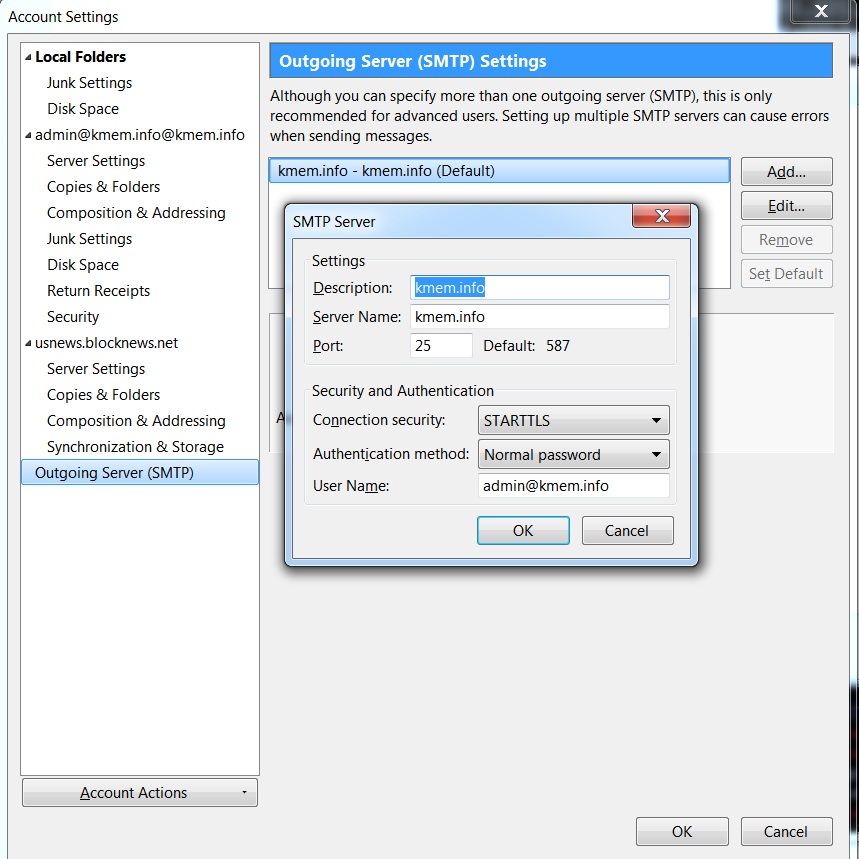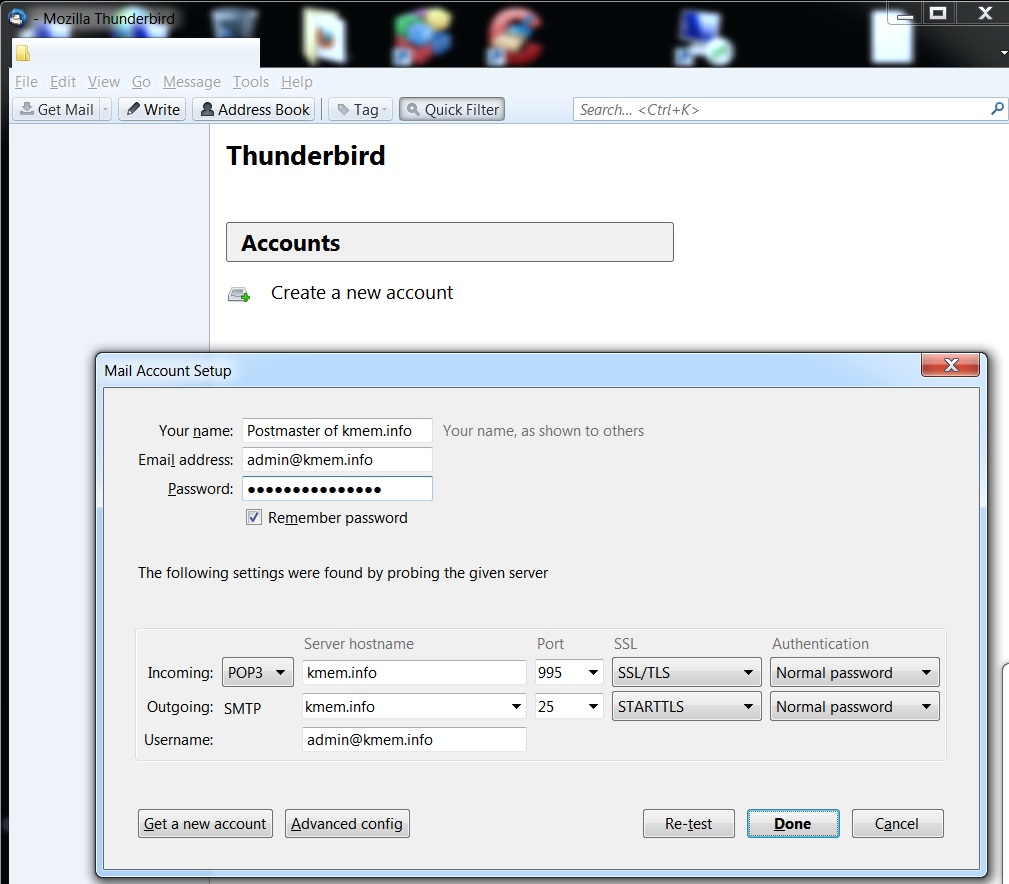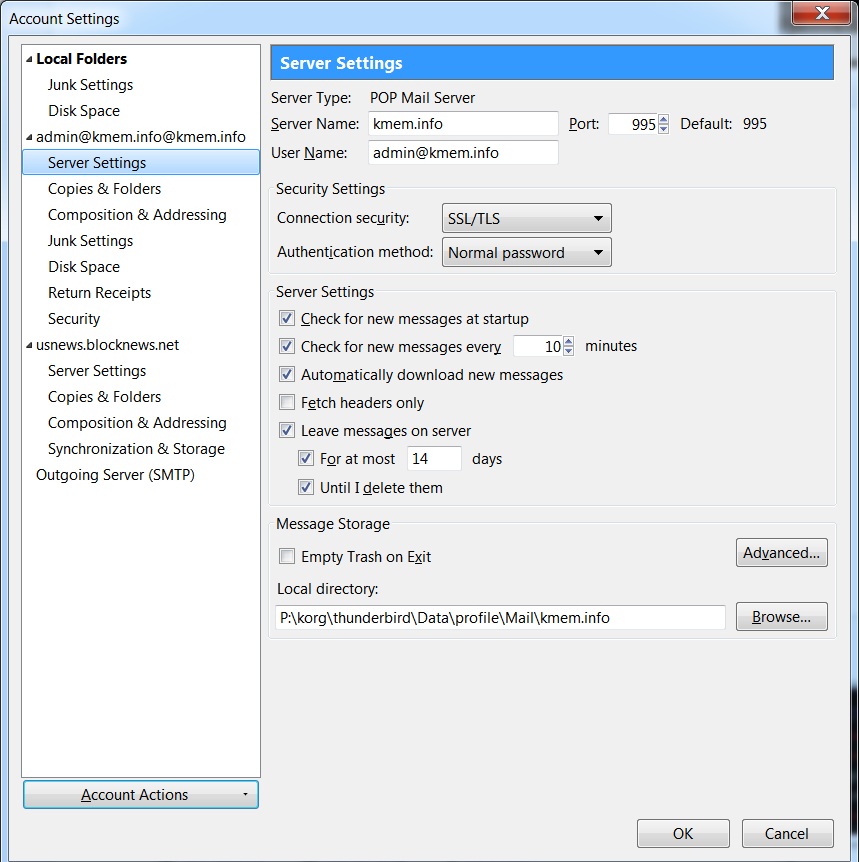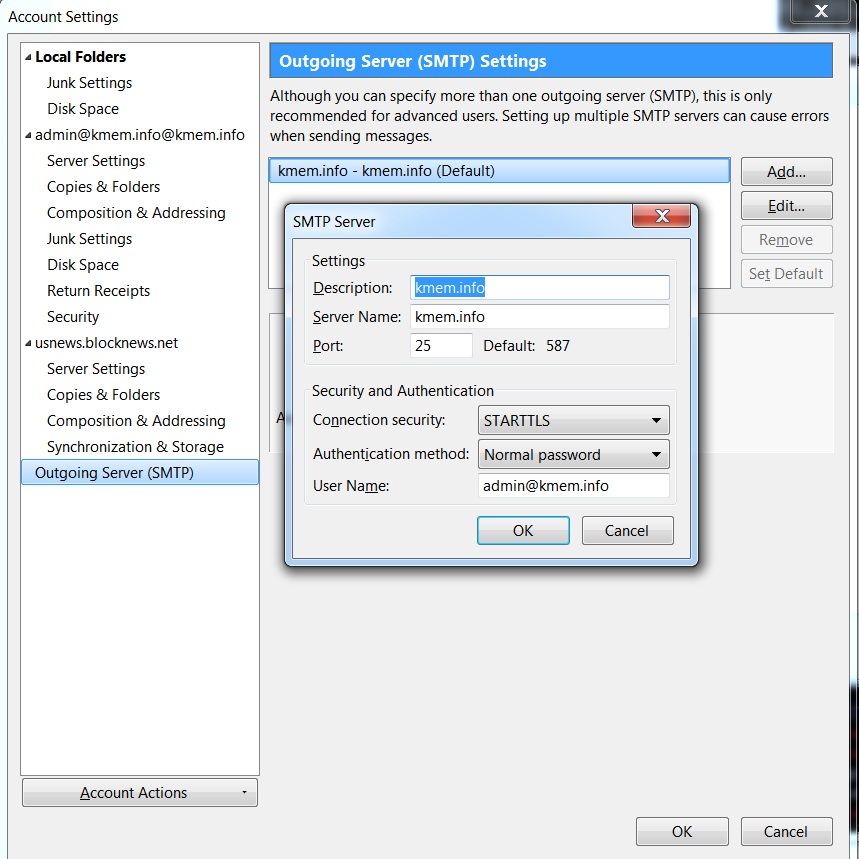Setting up ThunderbirdPortable
Why I recommend Thunderbird Portable
Install ThunderbirdPortable....
Configure your account....
- Save the following file to disk: kmem.info.crt (dont install it, save it)
- On first start it might ask you Would you like a new email address ignore this for now
- First you need to add the certificate (so ignore any 'new account' window) and:
- menubar, select Tools (or view for linux)
- select Options menu item
- select Advanced tab (at top)
- select Certificates tab (under top tabs)
- select [View]
- select [Import]
- select the file you downloaded, kmem.info.crt
- tick buttons for 'trust this CA to identify websites' and 'trust this ca to identify email users', then clock [OK]
- [ok] to close the 'Certificate manager' window
- [ok] to close the 'Options' window
- On first start it might ask you Would you like a new email address if so, hit [Skip this and use my existing email
- You should see a Mail Account Setup box
- Your name: (your human name)
- Email address: your full email address
- Password: (duh)
- Click 'remember password' if you trust noone will snoop on your computer
- Click [continue] and then [manual config]
- You should see a Manual Account Setting details
- Incomming settings: [pop3], kmem.info (no dot), 995, ssl/tls, normal password
- Outgoing settings: [smtp], kmem.info (no dot), 25, starttls, normal password
- Username: username@your.full.domain (note you need to add @your.full.domain)
It should look like...
Note, in the following image, the following will be different:
- Your name: will be your actual name (for humans to read)
- Your email address: will be your full username@your.domain.com
- Your username (under smtp): will be your full username@your.domain.com
- Your password: will be different
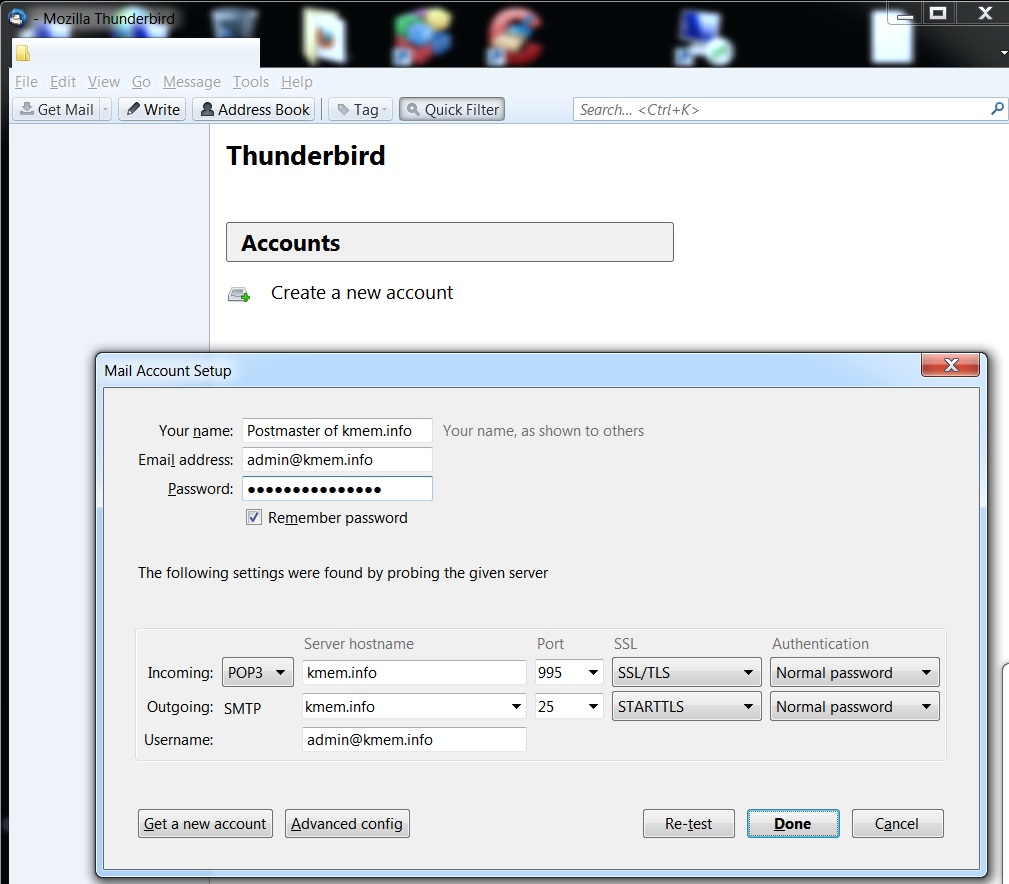
Testing your account
To do this testing you are going to need another email address or a
friend to help you. I will call this 'other address'
If both of the following tests work your email address is working as expected!
Testing outgoing email
- click [write]
- under 'To:' enter the other address
- add a subject and a simple test message
- click [send]
- Confirm the email arrived at the other address
Testing incoming email
- on the other email address, click [reply] (to send email back to your new account)
- enter some text in the body of the email
- click [send]
- Confirm the email arrived at the new address
And if you ever need to check your settings.....
- You can check your settings to make sure they are similar to below
- menubar select 'Tools'
- pick 'Account Settings'
- that should give you a window similar to the following
Note, in the following images, the following will be different:
- User Name (under server name): will be your full username@your.domain.com
- 'local directory' will depend where thunderbird was installed
- SMTP Server/Description should be username@your.domain.com to be most helpful
- (Server Name stays as kmem.info)